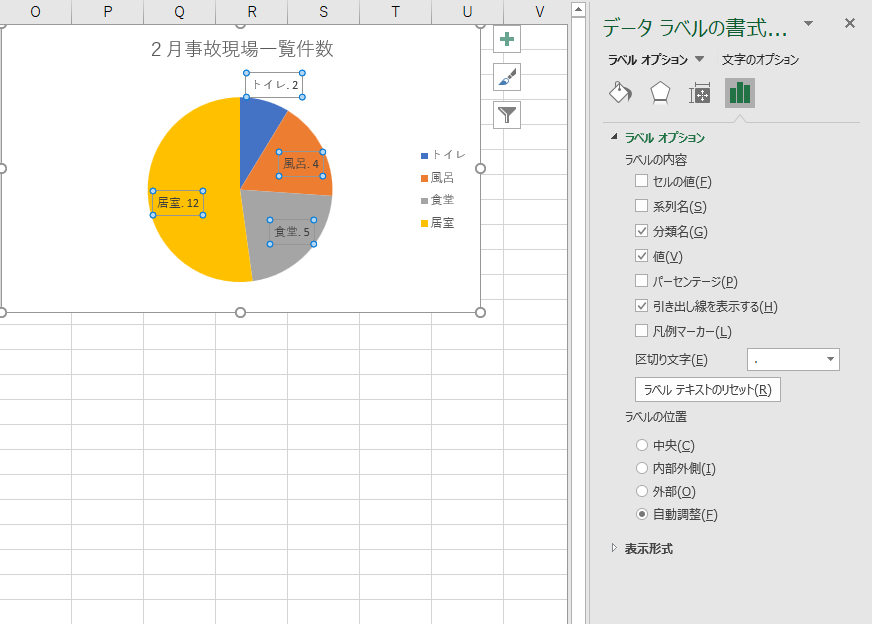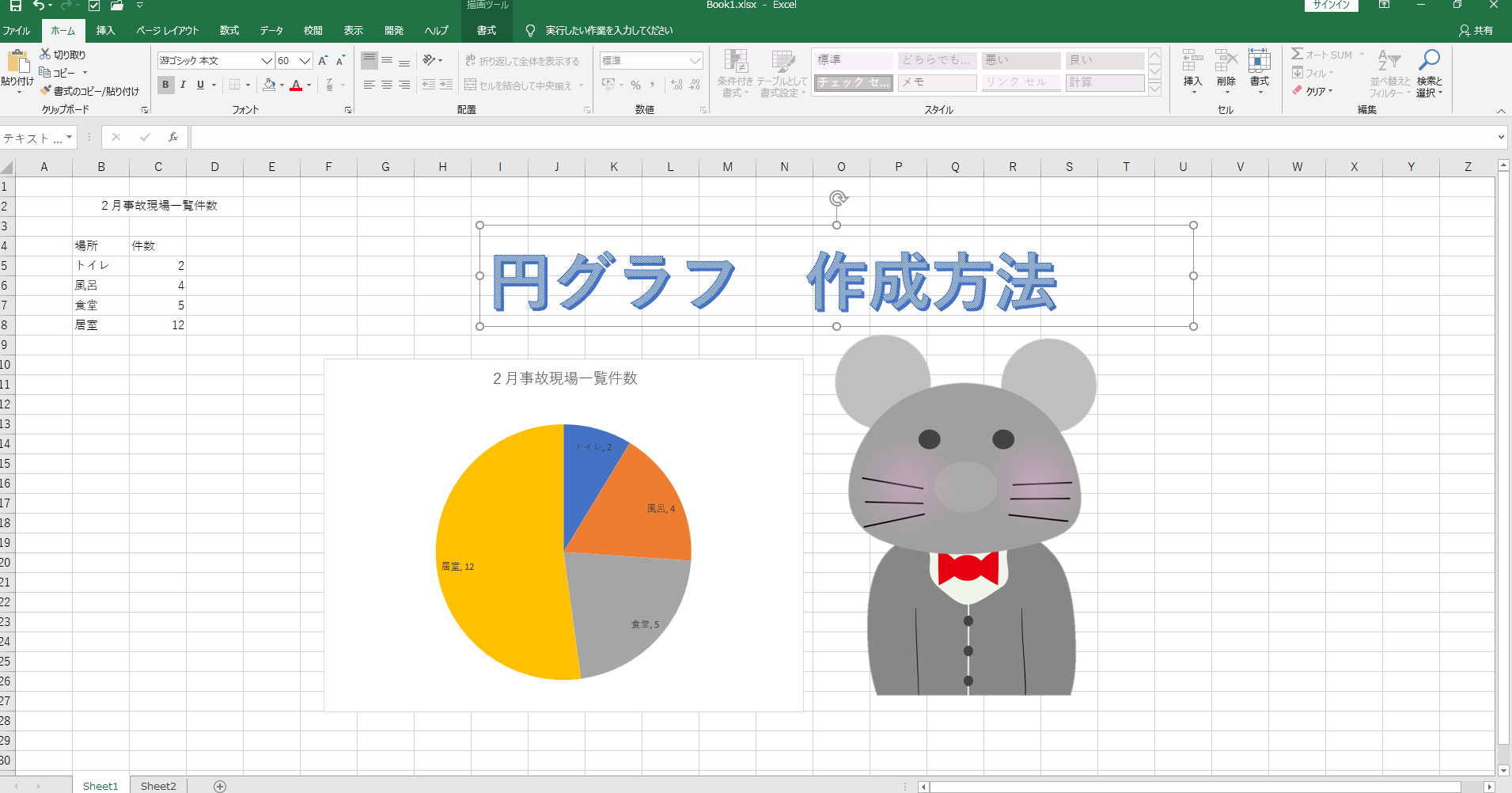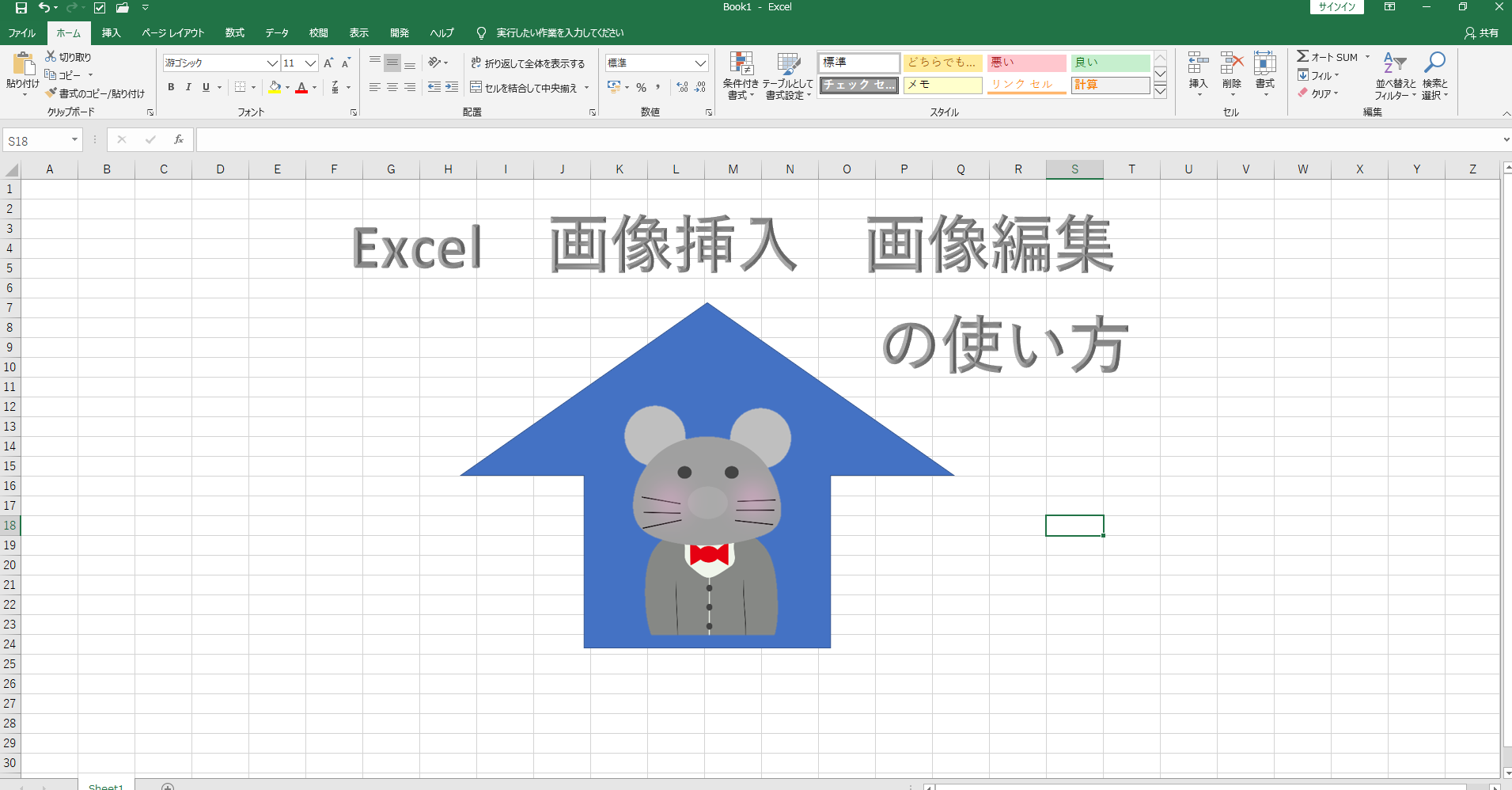円グラフの作り方「基本操作」
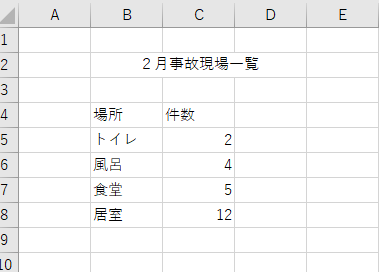
円グラフにしたい表をドラッグして範囲(B4:C8)を指定します。
メニュバー挿入→グラフ(今回は円グラフ)をクリックするとシートにグラフが表示されます。
グラフを作成することができましたが、まだ使い物にはなりませんので編集をしていきます。
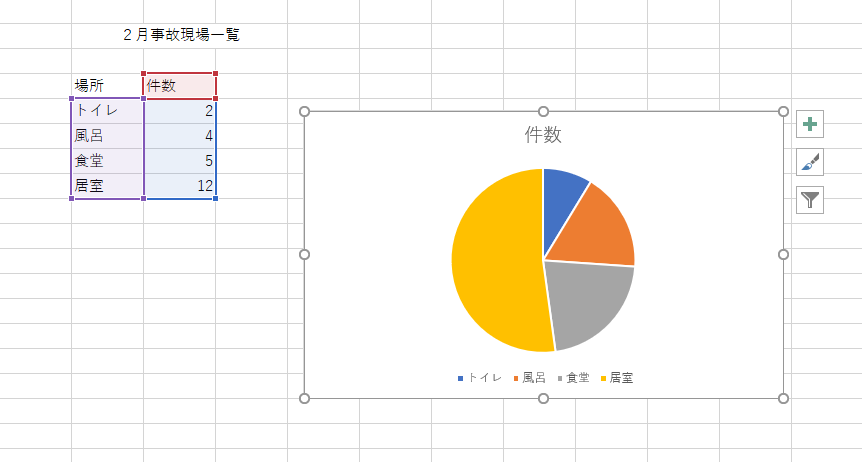
円グラフ 名前変更
現在はグラフ名が件数となっておりなんのグラフを表しているのか分かりません。
これを2月の事故現場一覧表に変更します。
グラフ内ある名前欄(件数)をクリックすると件数が線で囲われます。
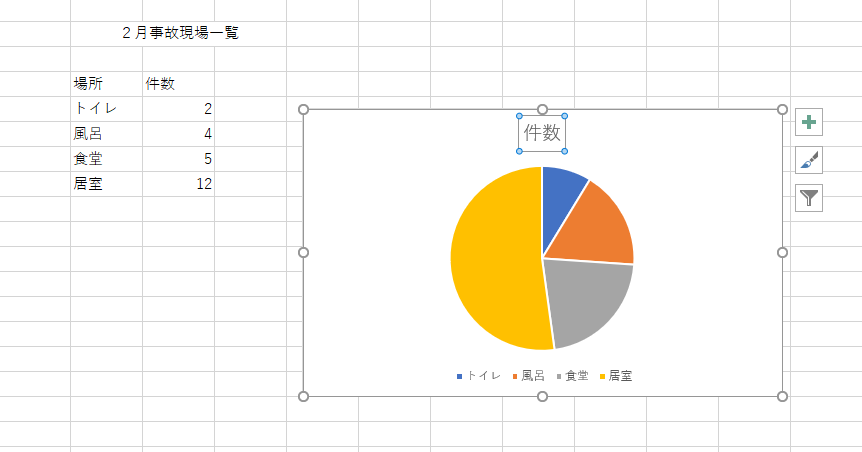
件数が線で囲われたら数式バーに「=と記入してグラフ名にしたいセルを指定しenterキーを押すと名前が変更されます。
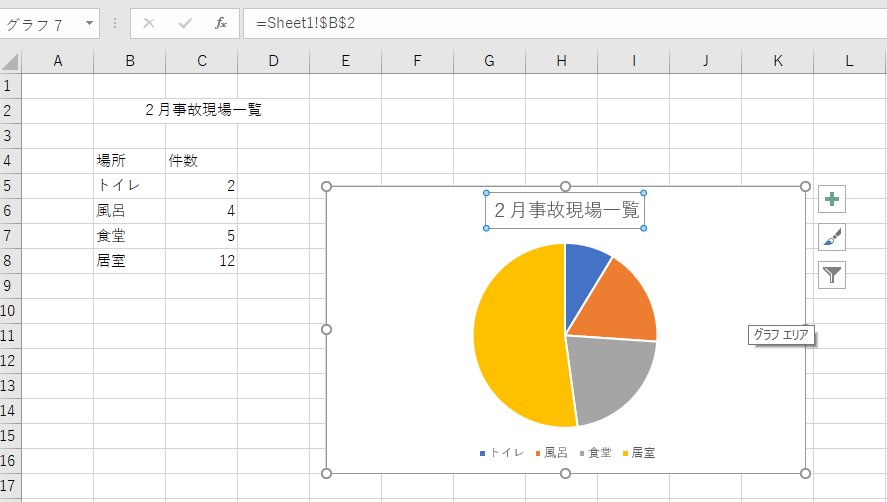
円グラフ 枠線を無くす方法
今作成した円グラフを見ると少し円グラフに隙間ができているようにみえませんか?
これは円グラフに枠線表示されているからです。
設定の変更方法は円グラフをダブルクリックすると円グラフの円本体が指定されシート右側にデータ書式設定が表示されます。
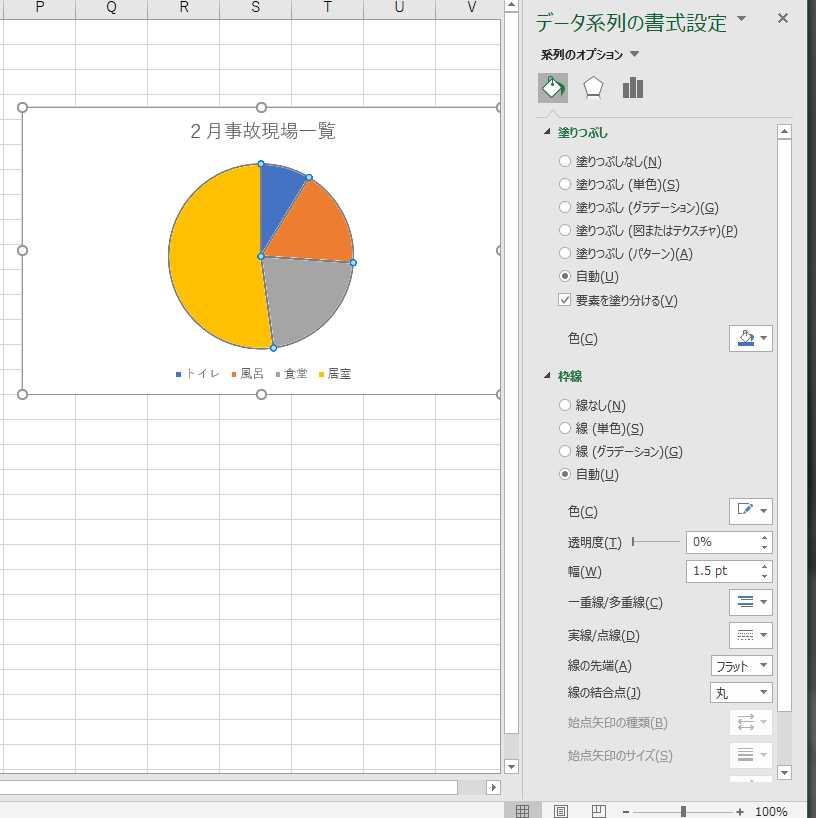
データ系列書式設定の系列オプションでバケツのマークをクリックすると書式設定の内容が変更できます。
書式設定の中央くらいに枠線項目があり最初は自動設定になってますので線無しにチェックを入れると、円グラフの枠線が無くなり隙間のない円グラフになります。
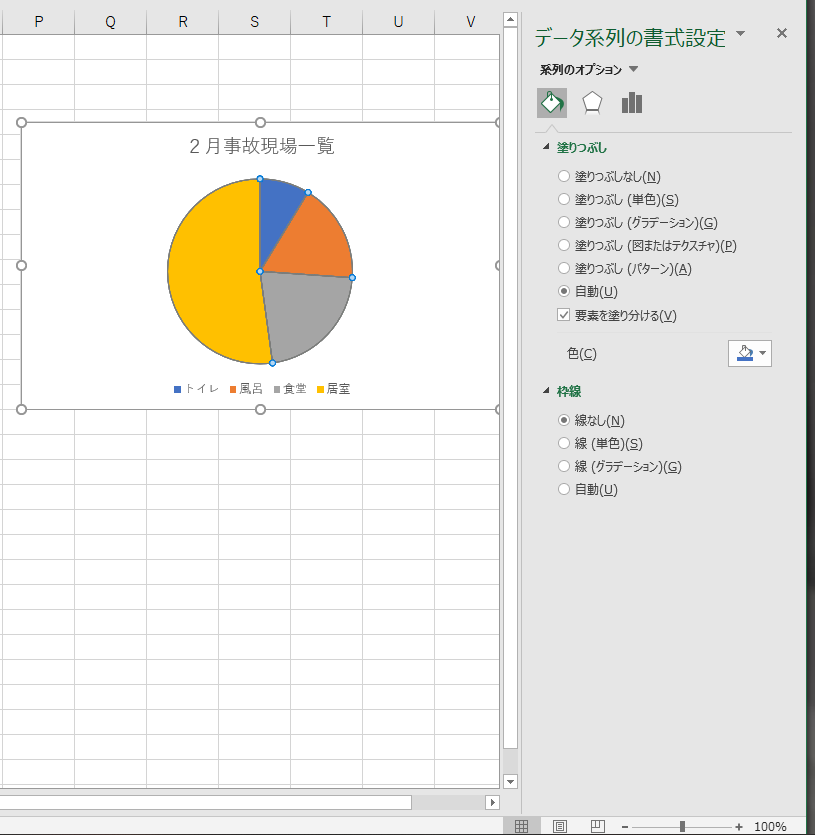
データラベル設定
データーラベルとはグラフ上に様々な値や情報を表示することができる機能です。
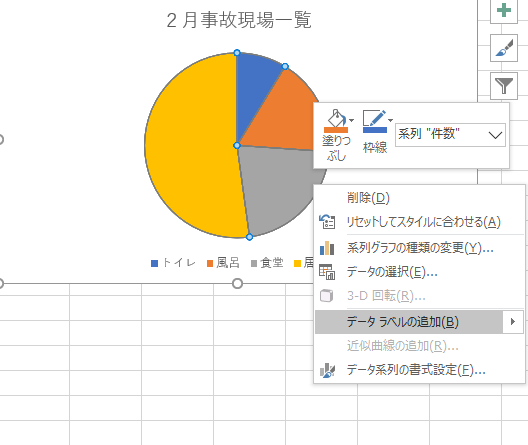
この円グラフに件数を表示させたい時は円グラフで右クリックするとメニューが表示されデータラベルの追加を選択するとグラフ件数が表示されます。
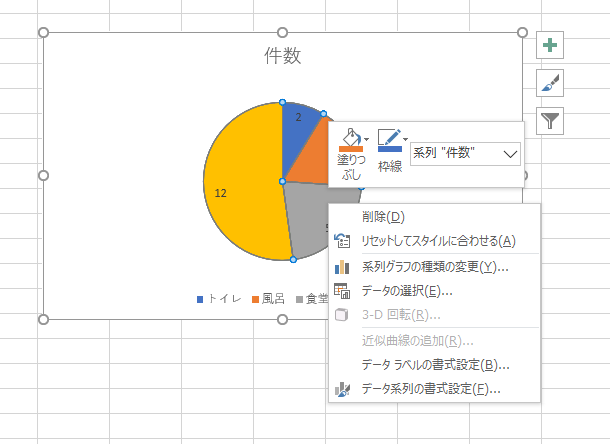
件数以外にも他の数値や名前を表示させたい場合は円グラフでマウス右クリックすると、シート上にメニューが表示されデータラベルの書式設定から設定ができます。
ラベル内容やラベルを表示する位置の設定が可能になります。